Do you want to add Google Analytics Dashboard in your WordPress Dashboard? And want to view analytics reports of your site straight in your WordPress Dashboard? Then this is the straight article for you to know how to add Google Analytics Dashboard in your WordPress. And how to view full reports of your site using MonsterInsights.
What is MonsterInsights? The best Google Analytics dashboard plugin
MonsterInsights is the best and the world’s no.1 Google Analytics dashboard plugin for WordPress. It makes easy for you to install Google Analytics on your WordPress Dashboard. That too without adding a single line of code.
And it provides a great way to view full reports of your site straight in your WordPress Dashboard.
You Might Like. 3 Steps To Track Google Analytics Scroll Depth With MonsterInsights.
Why should I have to add a Google Analytics Dashboard on my site?
To use Google Analytics services for your site. First, you have to install Google Analytics to your WordPress site and later you can view its services. But this method is not so easy for you to use. And you have to face the following difficulties.
- 1st Difficulty.
- You have to add a tracking code in your theme’s header to install Google Analytics on your WordPress site.
- If you are a beginner, then it is quite difficult and tricky for you to add code into your WordPress site.
- 2nd Difficulty.
- If you want to view the statistics of your site at any time. Then you have to visit a separate site, that is, Google Analytics for each time.
- Suppose if you are busy in customizing your site, then visiting a separate site may cause a disturbance. And you may miss out on important traffic changes on your site.
- 3rd Difficulty.
- Being a beginner, you may be confused by the Google Analytics platform. Though each form of information is available, you need to search around it to view reports of your site.
If you want to avoid all these difficulties. Then you have to add the Google Analytics dashboard for WordPress. Having a WordPress Analytics Dashboard on your site permits you a quick view of reports of your site. And you can too act instantly if anything happens.
1. How to Add a Google Analytics Dashboard in your WordPress site?
The steps involved to add a WordPress Analytics Dashboard in your site are.
- Purchase of any one of the MonsterInsights plans.
- Install and activate the MonsterInsights plugin.
- Connect the MonsterInsights to Google Analytics.
1.1 Purchase of any one of the MonsterInsights plans.
The first step is you have to purchase any one of the plans of MonsterInsights like Plus, Pro and Agency. That is you have to buy any one of the three plans to add Analytics Dashboard in your WordPress site.
Now let’s have a glance at the prices of the three plans.
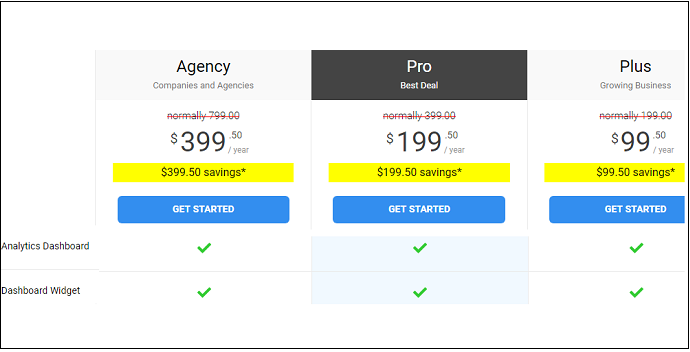
The above are the prices of MonsterInsights plans during the ‘Special Offer – Save 50% Off’ period.
1.2 Install and activate the MonsterInsights plugin.
- Go to the MonsterInsights website and log in with your credentials like email and password.
- On top of the site, click on the ‘Download’ button and then the ‘Download’ link. Then a zip file is downloaded.
- Now log into your WordPress site and go to the admin dashboard.
- Then go to ‘Plugins’, and then ‘Add New’. And Click on the ‘Upload Plugin’ tab.
- On the next screen, click on the ‘Choose File’ button. And select the recently downloaded zip file.
- Now click on the ‘Install Now’ button. And then on the ‘Activate Plugin’. To complete the installation process, you need to enter the license key.
- Now to get the license key, you have to go to the ‘My Account’ page on MonsterInsights site. Then on this page, copy your license key.
- Now move back to your WordPress site dashboard. And click ‘Insights’ and then ‘Settings’. And paste your license key. Then click on the ‘Verify’ button.
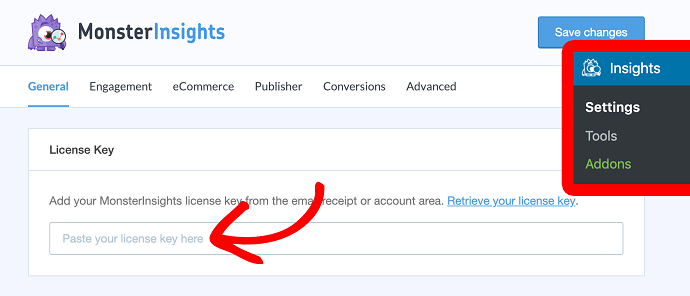
Wow! You successfully installed and activated the MonsterInsights plugin on your site.
1.3 Connect MonsterInsights to Google Analytics.
Step 1. Again go to ‘Insights’ and then ‘Settings’ menu on your WordPress site. And click on the ‘Connect MonsterInsights’ button.

Step 2. Now select your google account and authenticate it. Then MonsterInsights is connected to your Google Analytics.

Step 3. Then click on the ‘Allow’ button.
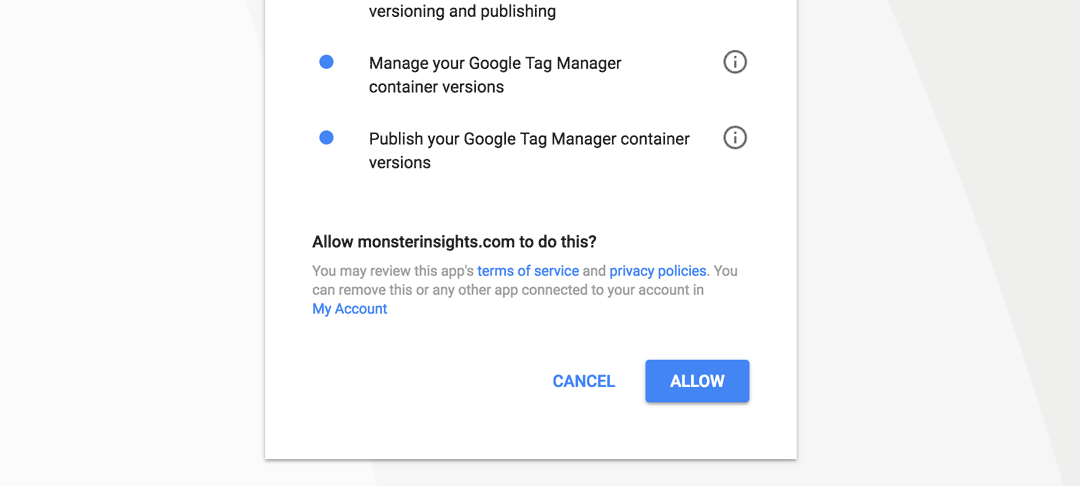
Step 4. Now you have to choose the correct website profile. And authenticate your MonsterInsights.
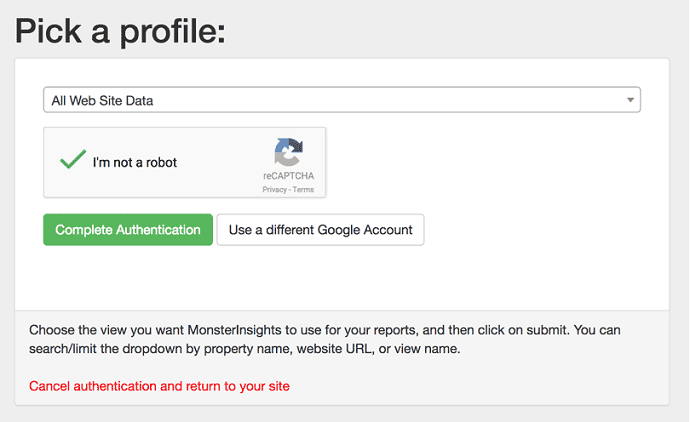
Step 5. At last, click on the ‘I’m not a robot’ option and on the ‘Complete Authentication’ button.
oh! You successfully completed the setup process. That is you added the WordPress Analytics Dashboard in your site. Booyah!
- Read Also. Google Analytics Pro Vs MonsterInsights: 2 Ways To Setup WooCommerce Google Analytics Integration.
- How to Add User to Google Analytics With Read-Only Access.
2. View statistics of your site in WordPress Analytics Dashboard Widgets.
Oh! Now MonsterInsights adds the two types of reporting dashboard widgets on your WordPress site to view statistics of your site. Those two are.
- MonsterInsights Dashboard Widget.
- MonsterInsights Custom Dashboards.
2.1 View the statistics of your site at a glance in MonsterInsights Dashboard Widget.
After log into your WordPress site, you can see the dashboard widget. As this dashboard is added by MonsterInsights, you may call this as MonsterInsights Dashboard Widget. It makes easy for you to view important reports of your site at a glance. That is you can view them straight in your WordPress Dashboard. Oh! That’s really a great thing!
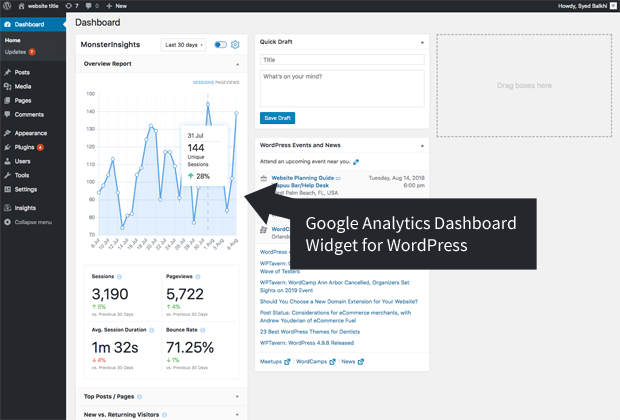
By default, the dashboard widget displays you an overview report of your site like the following.
- Total sessions and page views of users on your site for the past 30 days.
- Average session duration of users on your site.
- The bounce rate for your site.
- Top Posts/pages on your site.
- New vs returning visitors report.
- Device breakdown. That is the proportion of users on desktop, tablet, and mobile.
- Customizable.
- The dashboard widget is greatly customizable.
- You can change the settings as you needed. For example, you can also view the statistics for 7 days.
- Further, you can add any tabs like ECommerce report and Publishers report to this dashboard widget. This can be done just by clicking the ‘Settings’ icon within the widget.
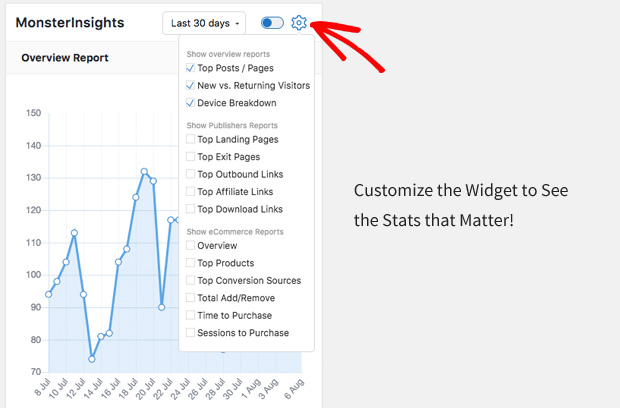
Oh! You can view your reports in full-screen mode too in your dashboard widget.

2.2 View the statistics of your site in MonsterInsights Custom Dashboard.
Wow! You can view the complete analytics reports of your site in the MonsterInsights Custom Dashboard. It is your Google Analytics dashboard added inside your WordPress dashboard.
To view your custom reports, just go to your WordPress admin area. And move to ‘Insights’ >> ‘Reports’. Then you can see the full analytical reports of your site displayed in an elegant way.
When you go there, first, you can see the overview report like total sessions, page views, and more.
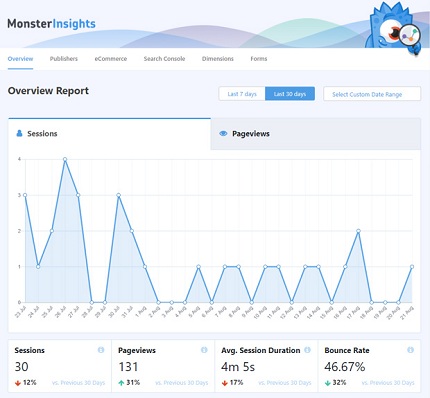
Actually, here you can view the various custom reports. Those are.
- Overview Reports.
- Here, you can view the reports of total sessions, page views, bounce rate, and more.
- Publishers Report.
- Here, you can view the reports of top landing pages, top exit pages, outbound links, download links, and more.
- ECommerce Report.
- Here, you can view the reports of transactions, revenue, total add to carts, and more.
- Search Console Report.
- Here, you can view the reports of the top 50 Google search terms for your site with the details of clicks, impressions, CTR, and average position.
- Custom Dimensions Report.
- You can track top authors, top keywords, top categories, custom post types, and more.
- Forms tracking report.
- Here, you can view your WordPress forms’ with counts of impressions, conversions, and conversion rates for each form.
That’s it! You have successfully viewed the full reports of your site straight in your WordPress Dashboard.
Read. 2 Ways to Add Google Analytics to AMP pages.
3. Perks of Using MonsterInsights to WordPress Reporting Dashboard.
- First Perk.
- First of all, great thanks to MonsterInsights which makes it easy for you to install Google Analytics on your WordPress site. That too without adding a single line of code.
- Second Perk.
- It automatically adds the Google Analytics dashboard in your WordPress dashboard.
- Hence, you can view reports of your site straight in your WordPress dashboard.
- Third Perk.
- It provides a great way to view complete analytics reports of your site straight in your WordPress dashboard.
- And more.
Conclusion.
Now you can definitely realize that MonsterInsights provided a great way to view full reports of your site straight in your WordPress Dashboard. That too with ease and without writing or adding a single line of code.
Many WordPress experts worldwide recommend that MonsterInsight is the best Google Analytics dashboard plugin for WordPress. Being a WordPress user, you can give the top priority to MonsterInsights to view analytics reports of your site.
I firmly believe that you really liked this article. If so, please consider me by sharing this article and follow BlogVwant on Facebook and Twitter for more tips.
